

Unlimited residential proxy > API> Unlimited API
Unlimited API
Tip: To use the API link, you need to add an IP whitelist. For the tutorial, please refer to:[Whitelist tutorial]
1. Enter the personal dashboard and click Unlimited residential proxy-whitelist
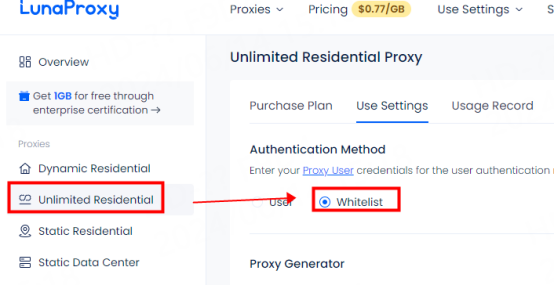
2. Select the number of IPs, proxy protocol, session type and other information, and click Generate API link
Tip: Unlimited proxy API mode does not support selecting a country
Session type:
① Sticky IP can be stable for up to 90 minutes
② Rotating IP will obtain a new IP for each request
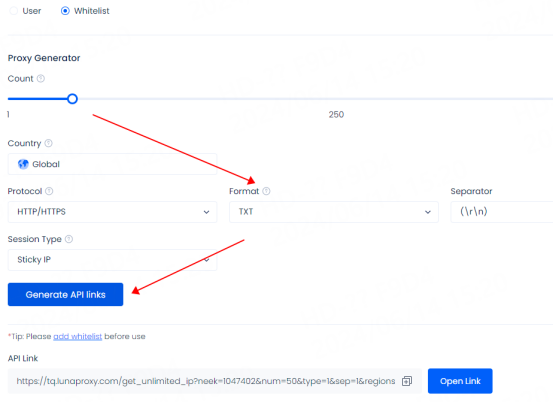
3. Click Open Link to view the IP list, copy the IP port or API link to configure and use
Tip: The IP displayed in the IP list is not the actual IP used, so the display is the same. When actually used, different ports and IPs are different
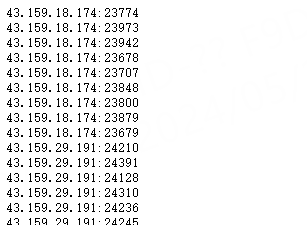
After successful extraction, please refer to the tutorial for configuration. For more tutorials, please click: [Integration tutorial]
Unlimited residential proxy > User & Pass Auth> Unlimited user & pass auth
Unlimited user & pass auth
Tip: If you need to use a sub-account, please refer to the tutorial on adding sub-accounts: [Sub-account Addition Tutorial]
Account and password authentication
1. Enter the personal dashboard and click Unlimited Residential Proxy
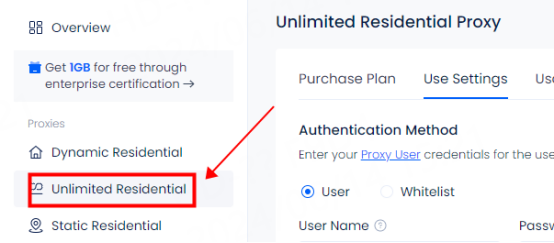
2. Click User and select the account you want to use. If you need to use a sub-account, click Add Account to enter the sub-account addition interface
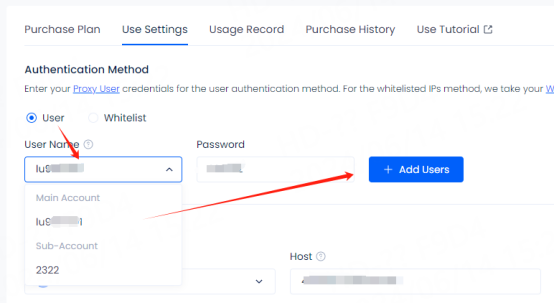
3. Select the country you want to use. Click Favorites for frequently used countries. After favorites, you can view them in the favorites
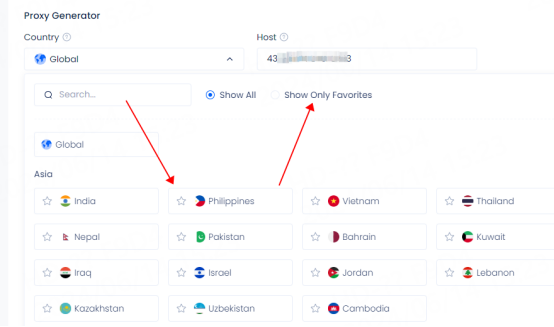
4. Select the session type
Session type:
① Sticky IP can be stable for up to 90 minutes. After selecting sticky IP, you can manually modify the duration according to your needs
② Rotating IP will obtain a new IP for each request
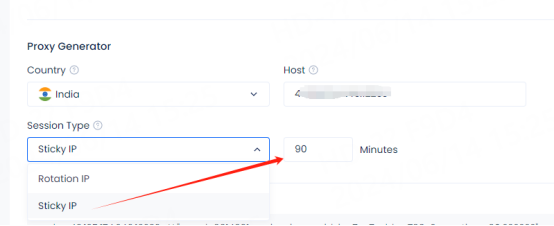
5. API link
After the selection is completed, you can click Copy API link to test whether the proxy is available in cmd
For the test tutorial, please refer to: [Proxy cannot connect]
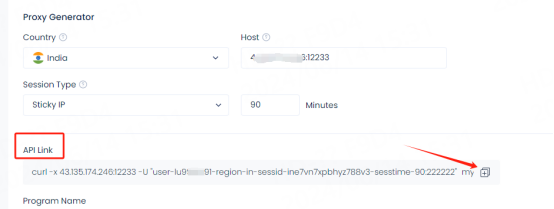
6. Select the number of program names and usage format you need. The configuration information will be automatically updated below. If a new IP is required, you need to reselect the number of program names
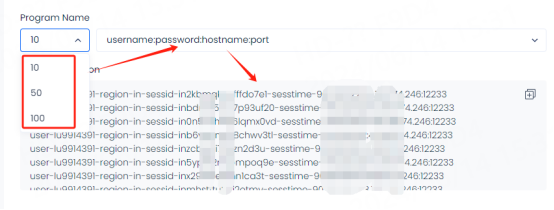
Tip: ① Select rotating IP. The configuration information is displayed the same, but different IPs are used in actual use
② Select sticky IP. The sessid in the configuration information is displayed differently. Different sessids represent different IP information. The sessid consists of English letters and numbers and can be changed manually
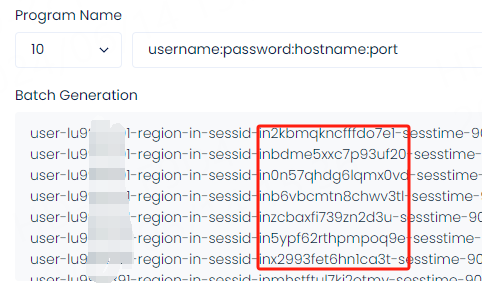
7. After the selection is completed, you can configure and use it. If you need to use it in the code or manually set state, city and other information, you can refer to the API examples and usage examples. Example
①API Example
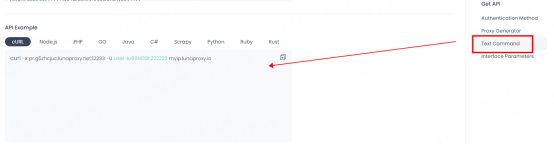
②Usage Example
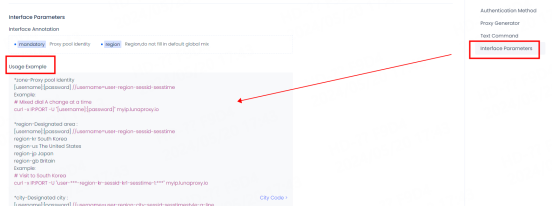
Username Explanation:
Username = user-region-st-city-sessid-sesstime
For example: Select sub-account 516, United States, California, Adelanto
user-516-region-us-st-california-city-adelanto-sessid-y0xd3h4iy3pydiu9-sesstime-1
user-516: Set sub-username
region-us: The country you selected. You can edit the country code to use IPs from different countries.
st-california: The state you selected. You can edit the state name to use IPs from a specific state.
city-adelanto: The city you selected. You can edit the city name to use IPs from a specific city.
sessid-y0xd3h4iy3pydiu9: The string used for fixed IPs. You can edit this string to manually change the IP. The string must contain 12 characters, including letters and numbers.
sesstime-1: The duration of the IP you set. You can edit the number to change the duration. The shortest is 1 minute and the longest is 90 minutes.
After the extraction is successful, please refer to the tutorial for configuration. For more tutorials, please click: [User Guide]




































