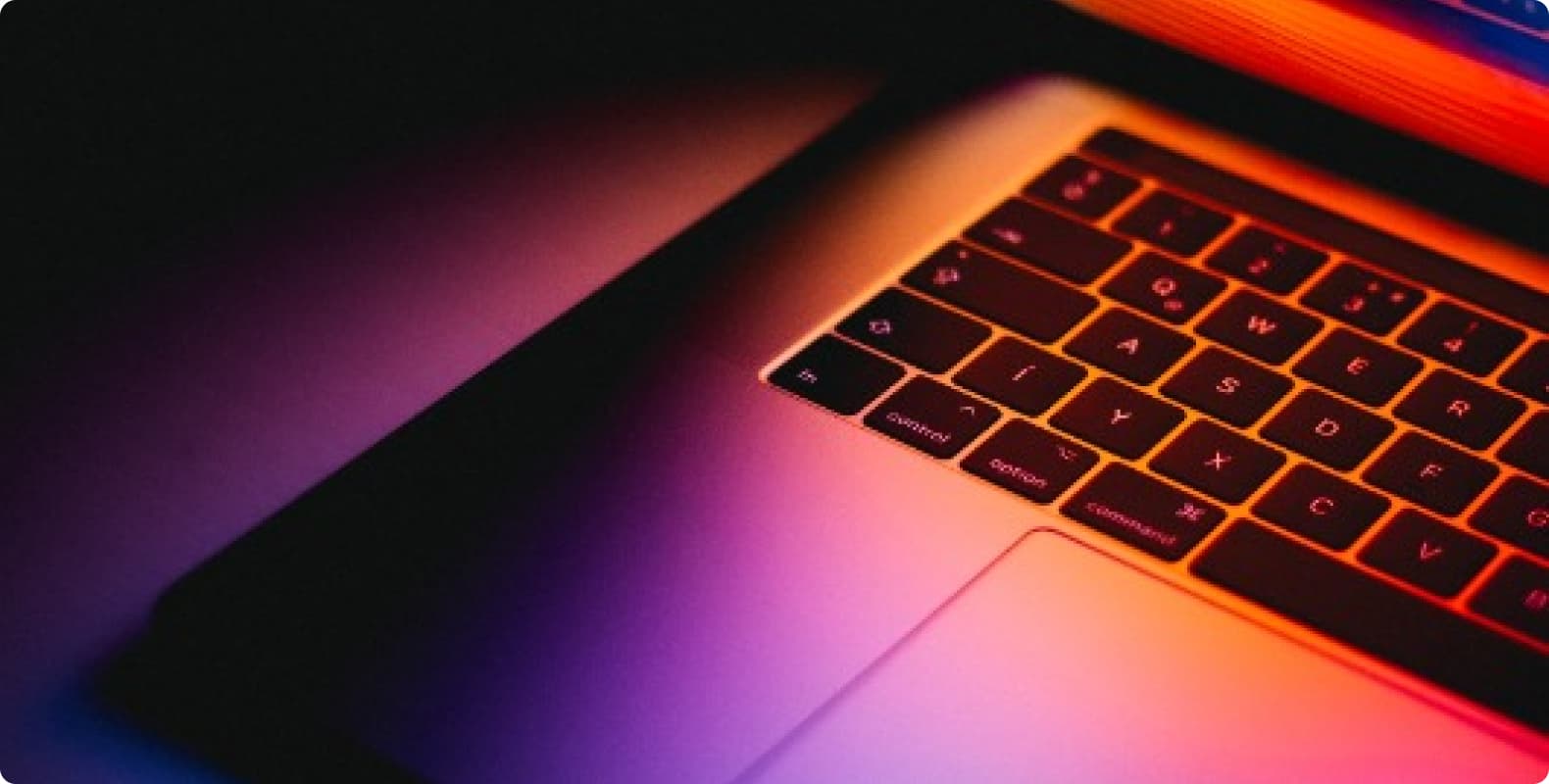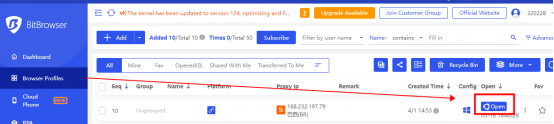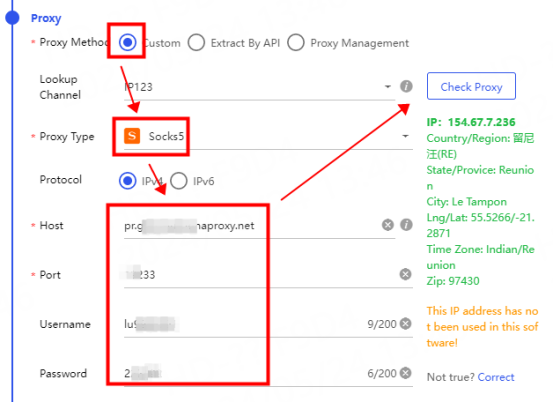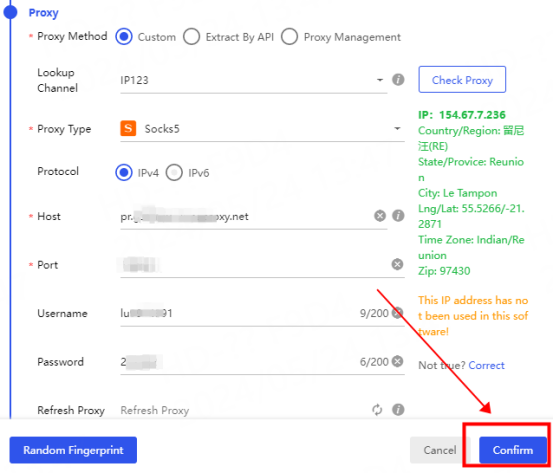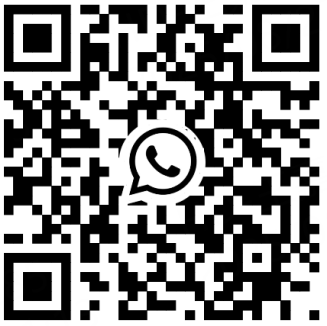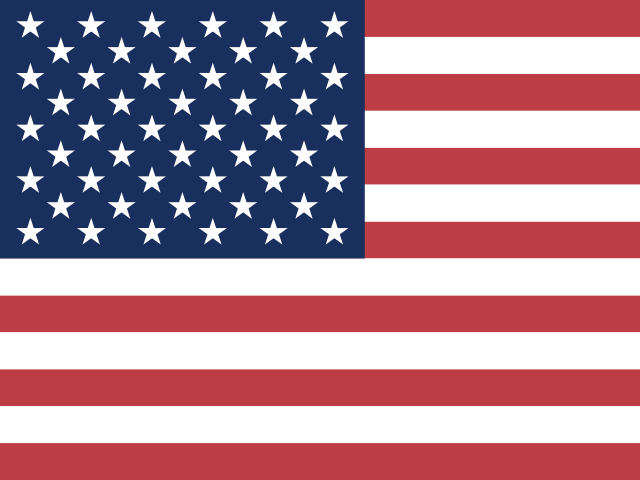Products
AI
Proxy Services

Residential Proxies
Humanized crawling, no IP shielding. enjoy 200M real IPs from195+ locationsUnlimited Traffic Proxy AI
Unlimited use of graded residential proxies, randomly assigned countriesISP Proxies
Equip static (ISP) residential proxies and enjoy unbeatable speed and stabilityDatacenter Proxies
Use stable, fast and powerful data center IP around the worldRotating ISP Proxies
Extract the required data without the fear of getting blocked
Pricing
$0.77/GB
Residential Proxies
Residential Proxies
Human-like Scraping & No IP BlockingStarting from
$0.77
/GB
5GB for $6
Unlimited Proxies AI
Billed by Time,Unlimited Traffic100% compatible with video download
Starting from
$
66
/Day
Datacenter Proxies
ISP Proxies
Use settings
Get API
API
User & Pass Auth
Multiple proxy user accounts are supportedAuxiliary Tools
Solutions

Notice Board
All announcement
$0
EN
Log In
Get started
Identity not verified

Dashboard

Local Time Zone

Use the device's local time zone
(UTC+0:00) Greenwich Mean Time
(UTC-8:00) Pacific Time (US & Canada)
(UTC-7:00) Arizona(US)
(UTC+8:00) Hong Kong(CN), Singapore

Account

My News
Ticket Center

Identity Authentication
Log Out

EN

Notice Board
All announcement
$0
EN
Log In
Get started
Identity not verified

Dashboard

Local Time Zone

Use the device's local time zone
(UTC+0:00) Greenwich Mean Time
(UTC-8:00) Pacific Time (US & Canada)
(UTC-7:00) Arizona(US)
(UTC+8:00) Hong Kong(CN), Singapore

Account

My News
Ticket Center

Identity Authentication
Log Out